There are many ways you can use FPTraffic to mass schedule content to your social media profiles, but today I am going to focus on 2 of our tools and Pinterest.
My goal is to get an entire month worth of content scheduled to my fan profiles for the TV show This Is Us.
I have a Chain setup in FPTraffic so that every single post to my Facebook Page also is automatically posted to my Facebook Group and Twitter account.
I have my post schedule setup so FPTraffic will post to my Profiles twice a day at the peak times.
So, I need 60 pieces of content to be able to post for the next month. I will use the FPTraffic Chrome Extension to pull content from Pinterest and mass edit and schedule that content using our new CSV tool!
Let’s get started.
Finding Content on Pinterest
Pinterest is one of my favorite sources of content that I use for my Fan Pages. There are 200 billion pins on Pinterest which means there is an abundance of content for any niche you could think of.
So, let’s dive in and see if we can find 60 pieces of content for my This Is Us fan page.
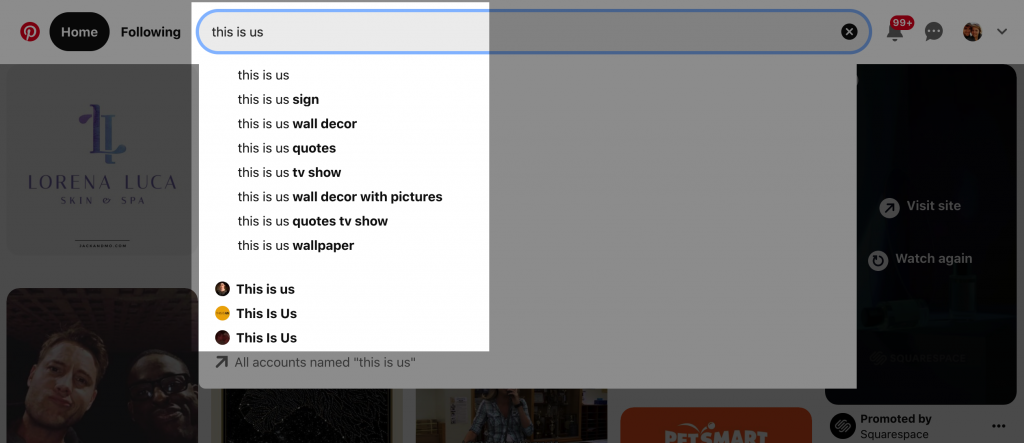
I am immediately seeing some suggested searches as well as accounts I may want to check out. It looks like there’s even an official account for This Is Us that I will definitely want to check out for some content.
Let’s start with This Is Us quotes since I know from previous experience that quotes tend to perform well and get a lot of reach with fan pages on Facebook.
Sure enough, there appears to be a ton of great This Is Us quotes that I want to schedule to my Profiles.
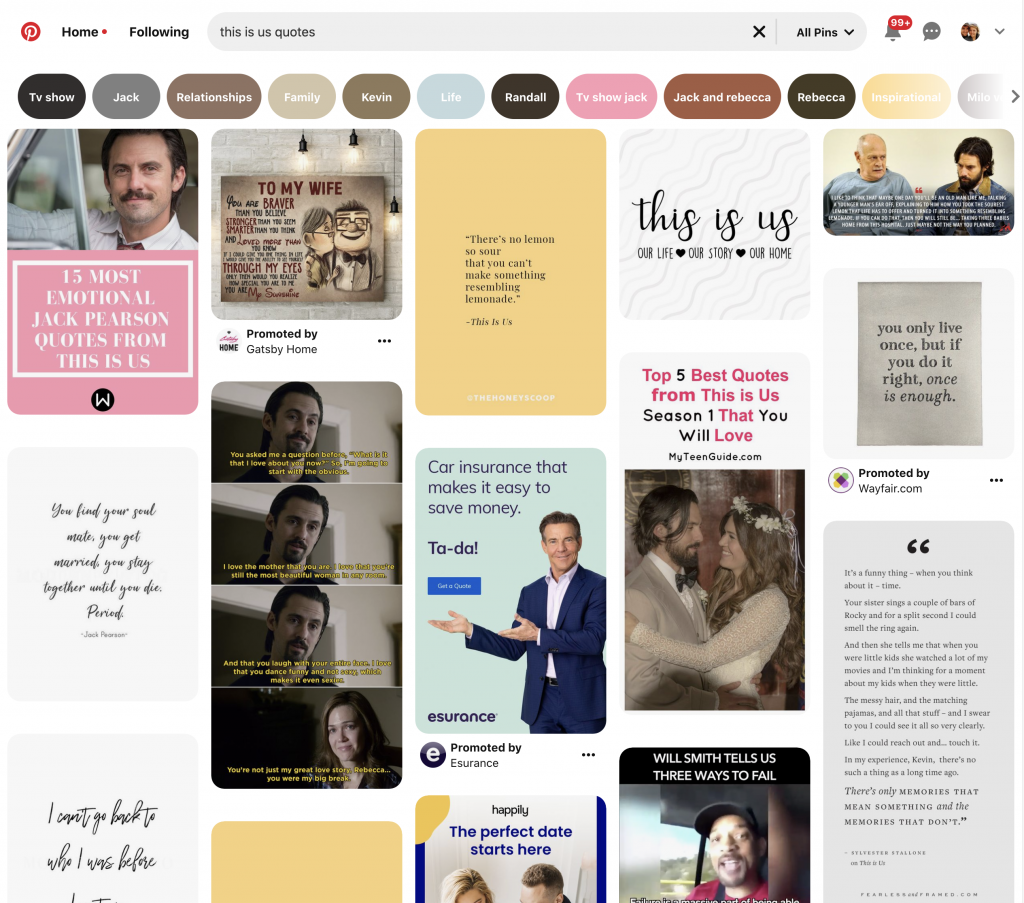
To make it easy to mass schedule the ones I like, I am going to use our FPTraffic Chrome extension to add all the images to a CSV.
First, you will need to install our Chrome extension. It’s very easy so I won’t go into detail on how to do that (and you can follow that link for instructions).
Next, you are going to want to open a blank Excel spreadsheet or Google Sheet. I like to use Google Sheets so that is what I will use.
Now, use the FPTraffic Chrome extension to select all of the images you like from the results in Pinterest.
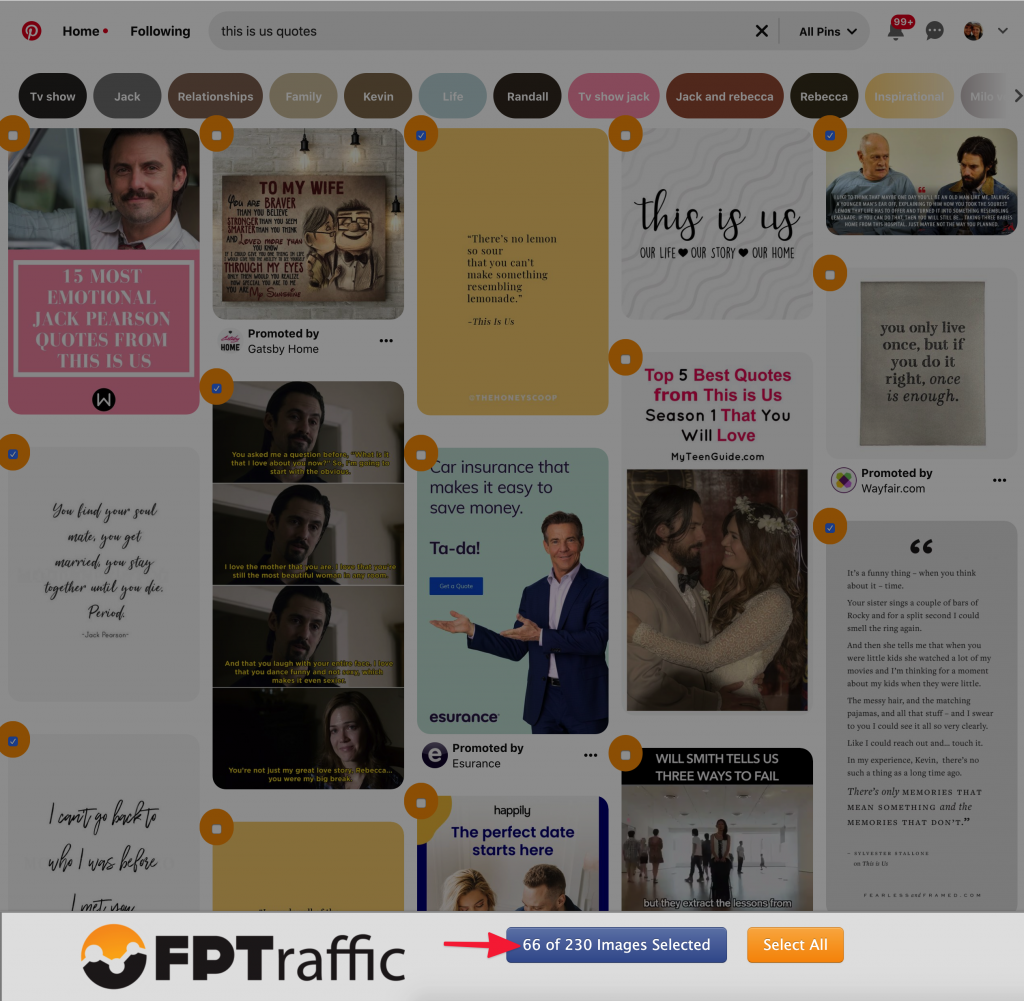
I spent about 10 minutes and went through and selected 66 of the images I found in the results. Honestly, I probably could have sat here for an hour going through them because I love the TV show This Is Us (one of the reasons I chose it as one of my niches) and also because there is a TON of great content on Pinterest.
I decided to pick a few more than the 60 I had planned just in case there are duplicates.
Next, you need to click the blue button on the FPTraffic extension (shown above) that shows how many images you selected and it will give you a list of all of the image URLs.
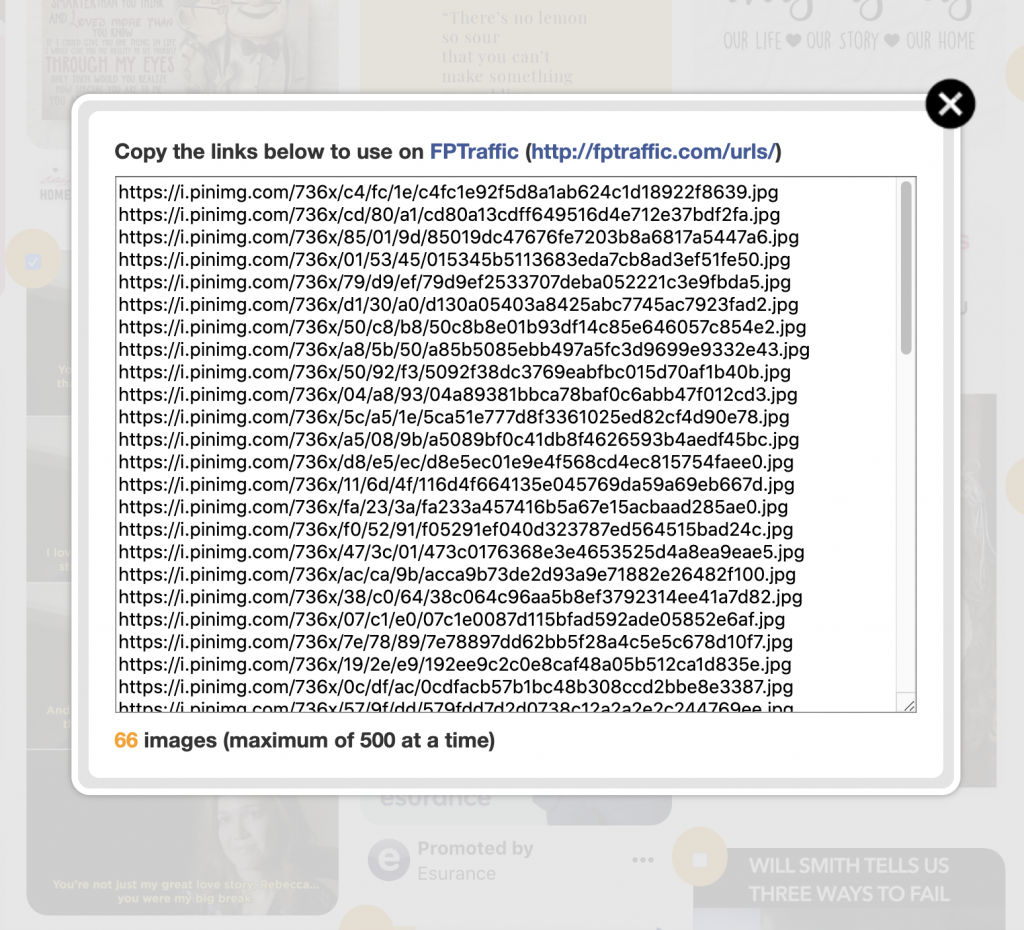
Copy those URLs and paste them into your Excel or Google Sheet. We are going to now add descriptions, first comments, and tags as well to the spreadsheet before we upload it to FPTraffic.
Using the FPTraffic CSV Tool
The FPTraffic CSV tool makes it simple to mass upload content from a CSV spreadsheet.
You can download the template for the CSV here, but it’s pretty simple:
First column (A): Image URL
Second (B): Description
Third (C): First Comment
Fourth (D): Tags
The only required column is the first one with the image URLs. Those are what we just copied/pasted from the Chrome extension.
Now, we can use the CSV to add a description, first comment, and tags to the posts.
Mass adding descriptions/captions
One thing that many people like to do is add a link to the description of the posts they make on social media. This helps drive engagement to a specific website through your social media channels. It can work well when done right and it’s very easy to do with the FPTraffic CSV tool.
In this example, I am going to add a link to our Facebook Group in 10 of the descriptions.
You do not want to add a link to every description of every single post or your audience will become blind to it (they’ll ignore it).
I’m going to add some text descriptions to 20 of the other posts to help drive more engagement.
Mass adding First Comments
Another great feature in FPTraffic is the ability to make the first comment on your posts.
The first comment is free advertising space because most people will see the comments and the first one is usually at the top.
I do not recommend doing a first comment on every single post (again, your audience can become blind to it), but it’s a great way to extend your reach to your links and add some added value for your audience.
I am going to add the link to the Facebook Group in a few of the first comments as well.
Lastly, you can add tags to your posts using the CSV. Tags make it easier to organize your photos. While it’s not necessary all the time, I like to add the source of my content as a tag.
So, here is what my CSV looks like:
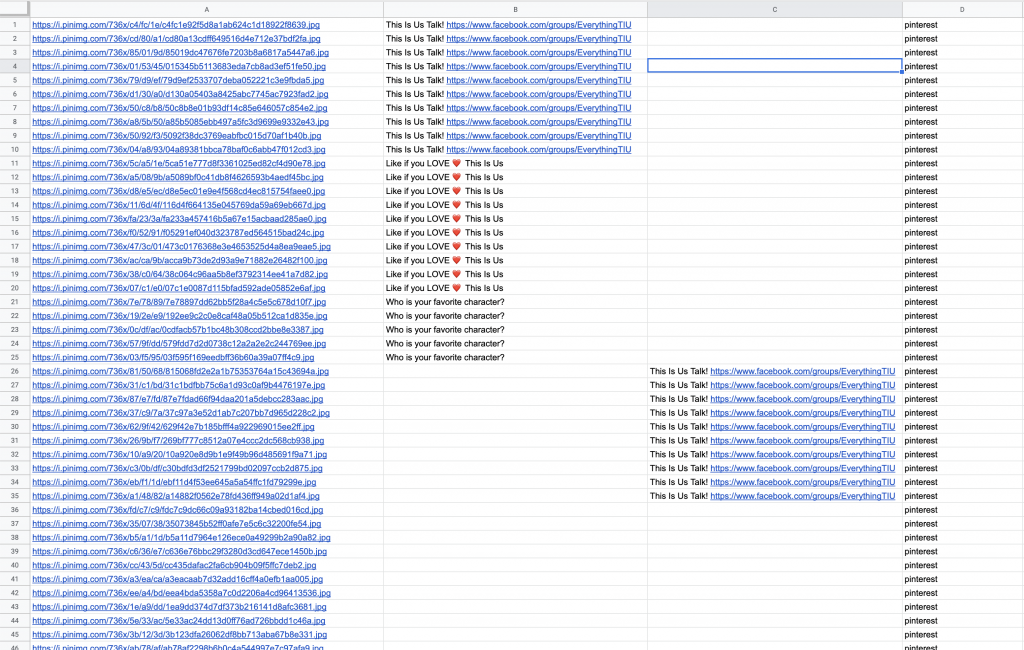
It’s very simple, but it will be very effective once I upload it to FPTraffic.
Upload CSV to mass schedule posts with FPTraffic
Our CSV tool on FPTraffic makes it really easy to upload your CSV, verify the content looks correct, and then schedule the content to your Profiles.
Here is how you do it in 5 easy steps:
- Open the CSV tool.
- Select your Profile.
- Select your CSV.
- Click Import CSV.
- Click Schedule Posts at the bottom of the table previewing the results.
That’s it!
If you go to your Scheduled Posts for the Profile, you will see all the images you found on Pinterest along with the descriptions, first comments, and tags you added with the CSV.
You may want to click the Shuffle button to randomize the post order so that all your posts with the descriptions aren’t posted right after each other:
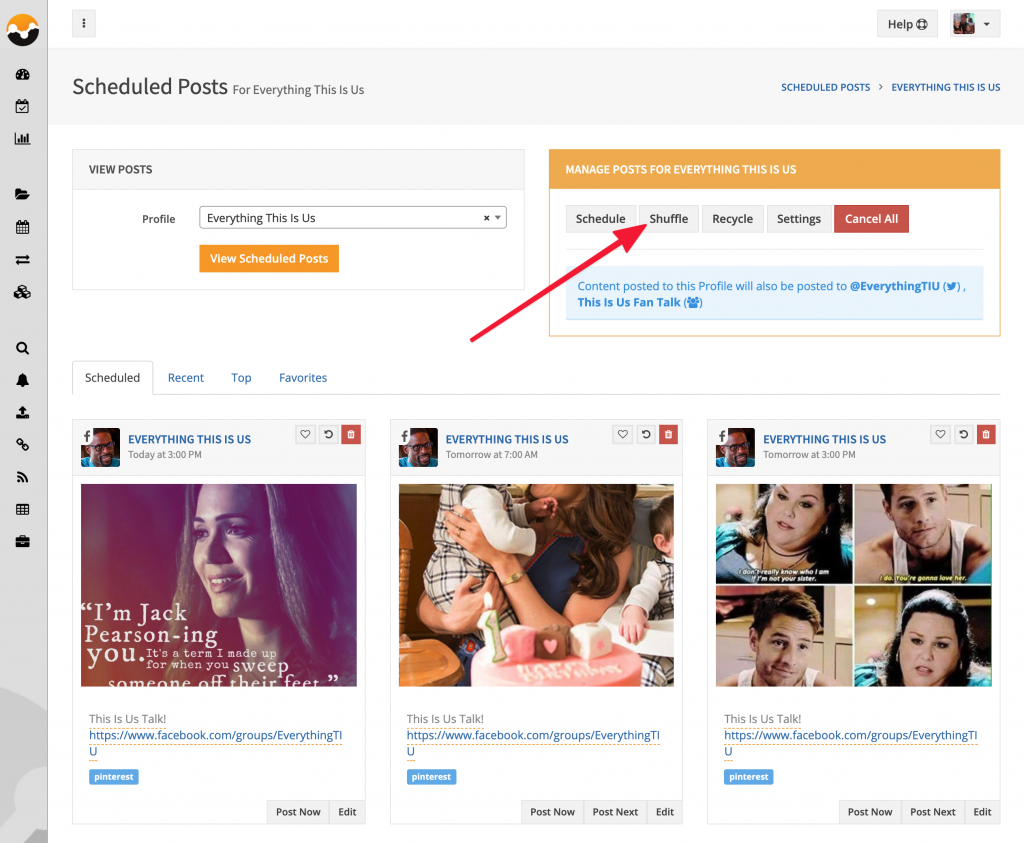
Of course, you can manually drag and drop the posts around and put them in the order you want.
And now, I have over a month of content scheduled to my This Is Us Facebook Page, Group, and Twitter account. It took less than 30 minutes and I won’t have to touch it again for a month!
Give our Chrome extension and CSV tool a try and let us know what you think in the comments below 🙂
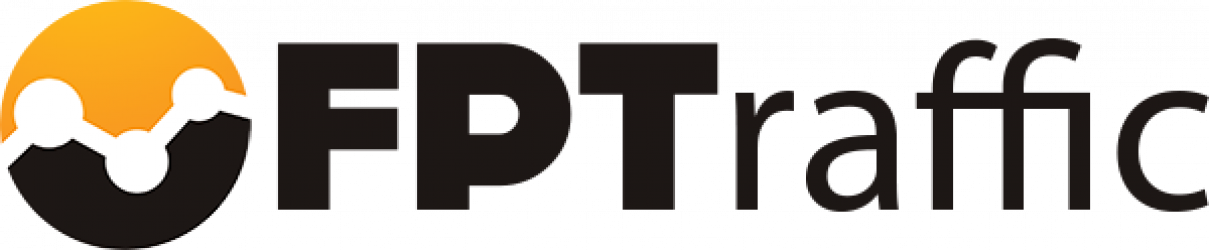
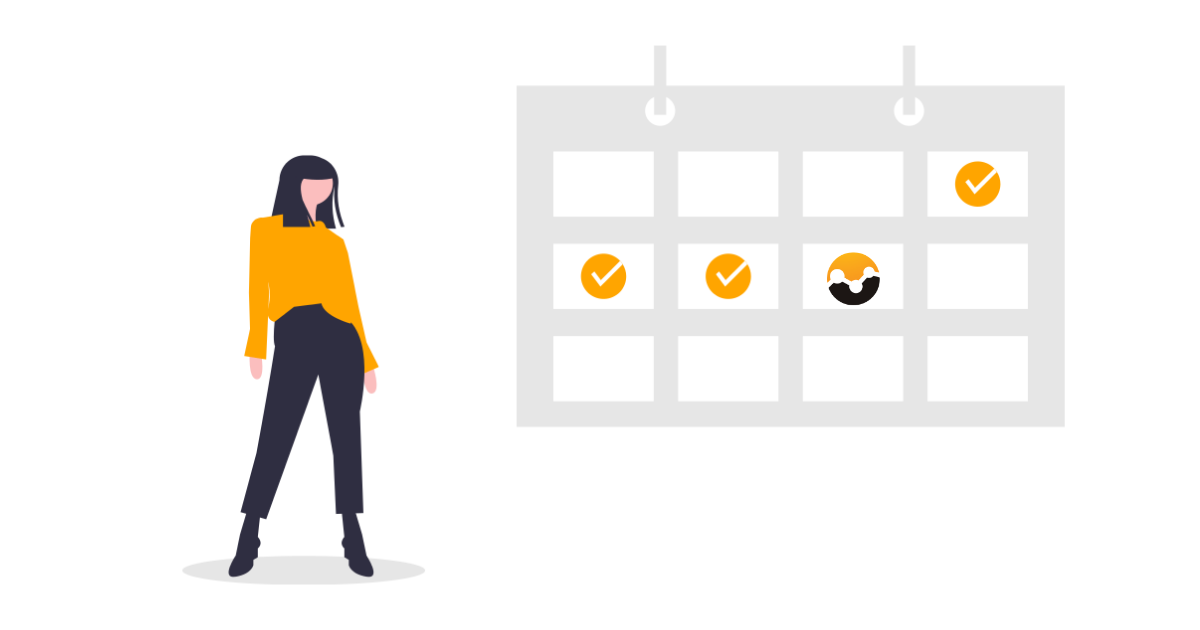
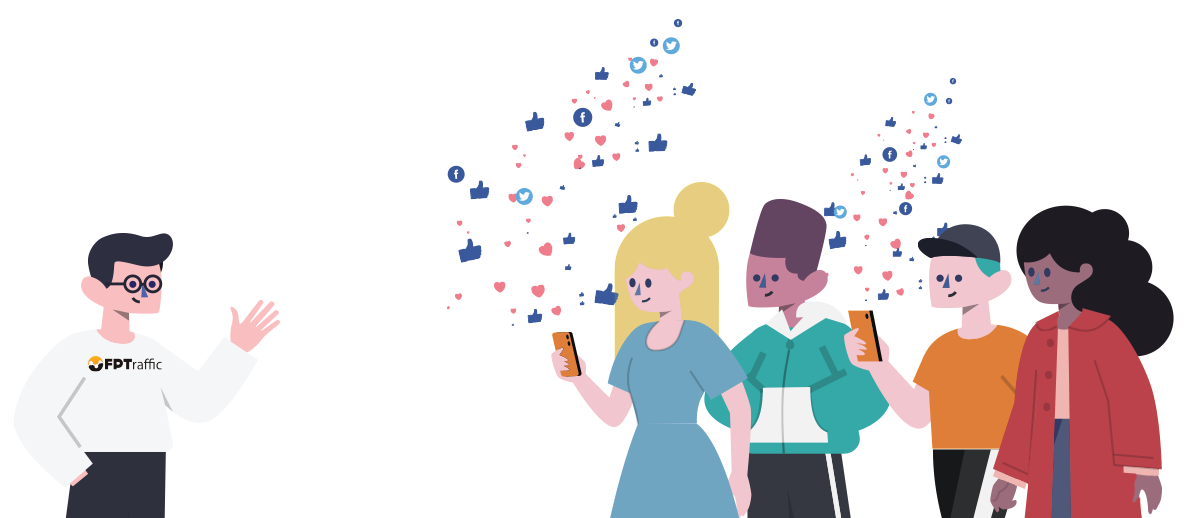
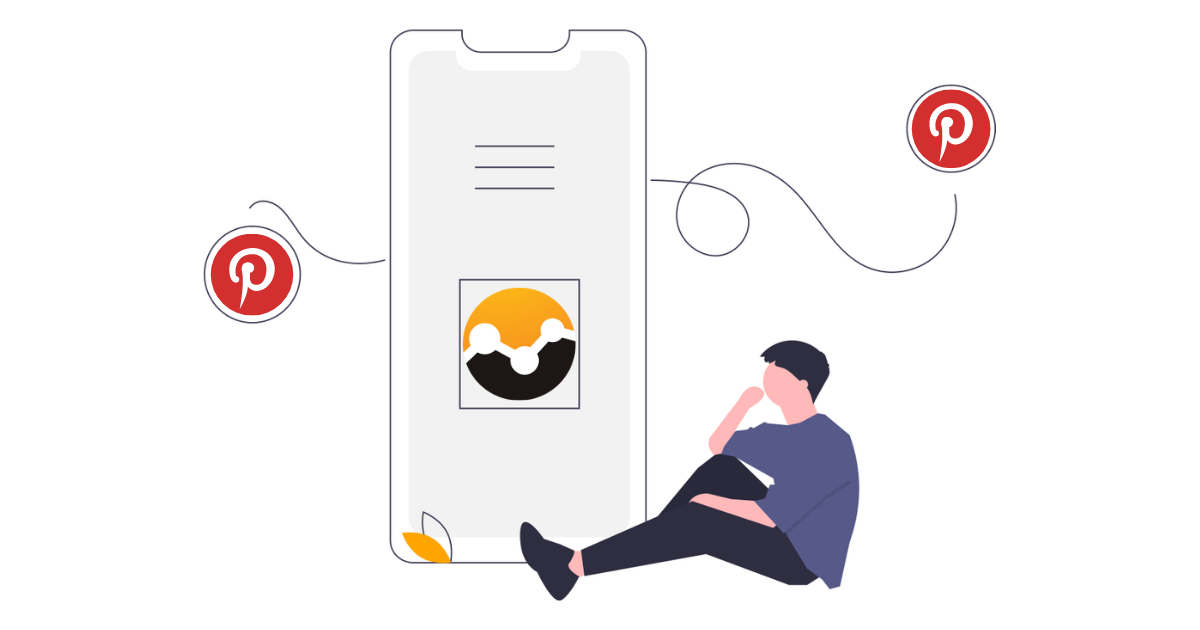

I have an annual subscription, But I haven’t got Pinterest as an option for finding content
Hey Alan. We use the Chrome extension to pull content from Pinterest as described in the article 🙂
That looks great! But will the images be good quality from URLs – just asking bc the ones I used from Bing URLs were kind of blurry much of the time. Thanks Luke-
Hey Kimberly! Yes, the images should be of good quality. The issue you experienced is when an image is too small (under 400px wide). We are going to make an update to our Content Finder to recognize those images and ignore them so you aren’t posting pixelated images.
With Pinterest, most of the images are fairly large so they should look great when shared on your social media profiles 👍
Your article doesn’t explain that you go to Pinterest and then click on the extension. Might be helpful to spell that out.
Sorry for the confusion. We’ll take a look at that. I also recommend reading through our help doc on how to use our Chrome extension if you are confused at all 👍
Supr tool, great tutorial, took me just over 30 mins as learning the way, but now reckon can do it in less than 15/20 mins, now to search if you do automated replies on posts, keep up the great work guys and gals
what about a way to bulk the descriptions, hashtags when the content is pulled? that takes a long time to copy and paste that stuff. Am I missing something?
You can do that with the CSV tool 👍
If I have images hosted on Dropbox on S3, whats the best way to copy those URL’s with the chrome extension. I know I can get the URL’s one at a time. I am looking for this to be “AutoMagic” as possible.
I am not sure if there is an easier way than simply copy/pasting the image file URLs.